


analogue sticks, D-pad, triggers and buttons

weighs around 200 grams






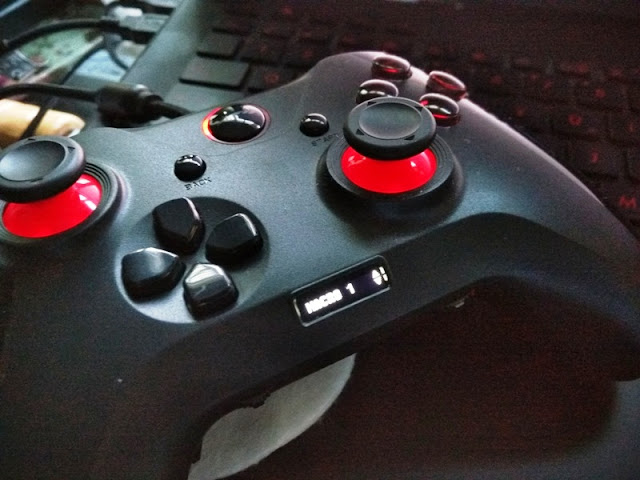

left and right controller wheel
To assign a macro function of a profile to an additional button, you do the same as above; press the left controller, select a macro and press the right controller to enter Program Mode.
Quinox Pro connected to ASUS gaming laptop
Then, while you are pressing the additional button, press the main buttons in the sequence you require and press the right controller to save/exit.

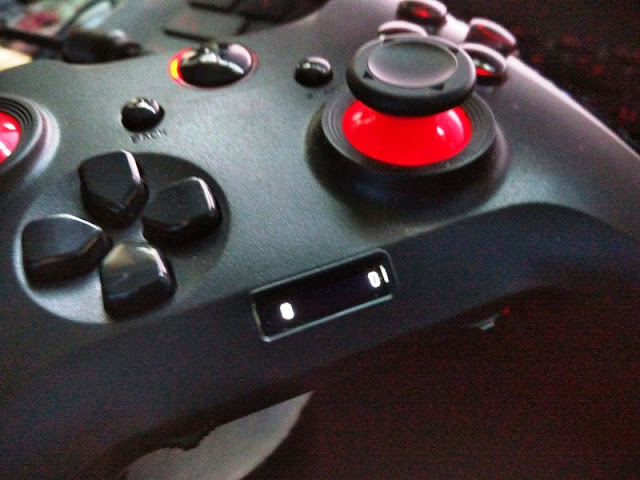



included is a detachable 2.4 meters long USB cable (micro USB to USB)

You really get a top-notch controller in the Quinox Pro with great response feedback from the buttons, triggers and bumpers, as well as an OLED display and six buttons that you can customize the way you want.
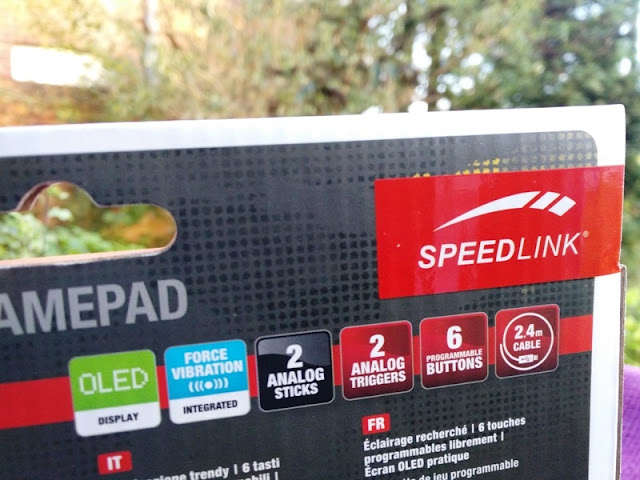
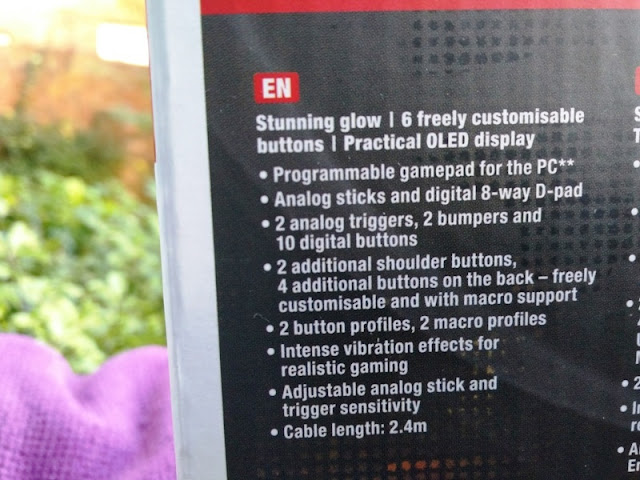
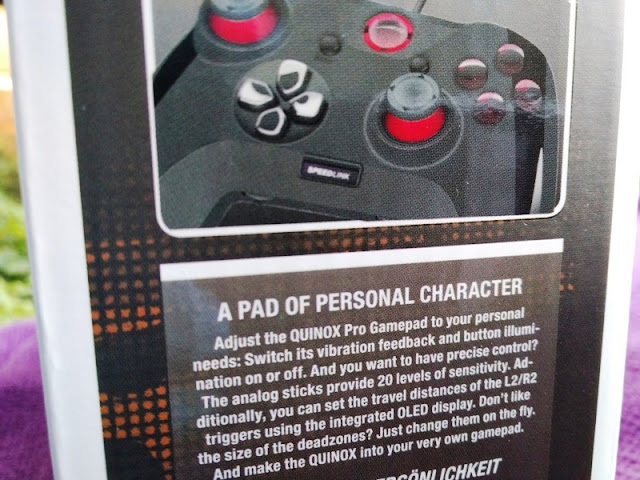











0 comments