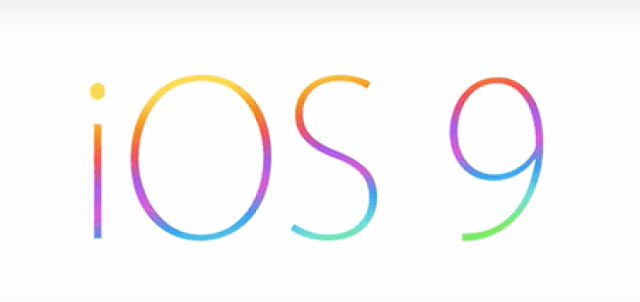
In order to download iOS 9, your iPhone and/or iPad has to be a model made in 2011. Basically, if your device can run iOS 8, it can also run iOS 9. Below is how to download iOS 9 in 5 easy steps:
Step 1: Back Up
Back up your iPhone and iPad before installing iOS 9 by pressing the 'Backup Now' button on the right to manually back up your files. Once the back-up process completes its four main steps, double-check that it worked and archive it in the Preferences menu. Click on File in the top menu, Preferences, the Devices tab and right-click on the latest backup. Select 'Archive' to isolate this backup file so that it's not replaced by future backups. If you're extra cautious you can click 'Show in Finder' to locate the folder (with a funny gibberish name) and drop it into an external hard drive.
Step 2: Download iOS 9.1 beta software profile
Apple requires users to download and install an iOS 9.1 beta configuration profile in order to get the new operating system up and running.
Select Download Profile from beta.Apple.com/profile via your device's Safari mobile browser, not your computer. It also won't work on Chrome for iOS, or any other browser from the App Store. You may have to log into your Apple account in order to access this page. You'll know it worked once it asks you to 'Choose a Device' in a menu. Select iPhone or iPad. Installing it on Apple Watch does nothing at the moment since there's no WatchOS 2 public beta, and its official launch has been delayed
Select 'Install' in the top-right corner of the iOS 9.1 beta software profile menu, and enter your phone or tablet's passcode. Agree to the consent form you'll never actually read and hit 'Install'.
A restart is required in order to apply the changes, so select 'Restart' in order to make that happen. The profile is now installed and you're ready to update to iOS 9.1.
Step 3: Download iOS 9.1 public beta
Navigate to the Settings menu, select General, Software Update and you'll see iOS 9.1 Public Beta 1. Download and install this 1.4 GB file, which thankfully requires less free space than iOS 8's 4 GB.
This prompts you for your passcode once more and asks you to read over Terms and Conditions you'll blindly agree to.
You may see 'Update Requested...' and have to wait several minutes for Apple's servers to deliver the beta firmware update.
Step 4: Install iOS 9.1 beta
With the iOS 9.1 beta downloaded onto your device, you'll see a prompt to install the software update. It'll automatically install in 10 seconds if you don't select 'Later' or 'Update' first.
It'll read 'Verifying update...' and don't be alarmed if it fails. My first four iOS 9.1 beta install attempts came back with 'Unable to Install Update', telling me 'An error occurred install iOS 9.1 Beta 1'. Try, try and try again.
After three increasingly nervous attempts at hitting 'Install Now', the verification finally went through and my iPhone 6 restarted on its own.
The install and restart took a full 19 minutes, leaving me in the all-too-familiar iOS update white screen limbo until it completed.
Step 5: Setup iOS 9
Continue through the Update Completed menu, log into iCloud with your Apple ID, decide whether or not to share diagnostics with app developers and you're done.
There are many subtle new iOS 9 features that you won't see at first. This isn't a full-blown refresh like iOS 7 was, and isn't as feature-rich as iOS 8. It's more about stability this time around.
However, you will notice a big change to the Spotlight Search menu that lies to the left of the home screens, and you can enable new Siri suggestions, nearby attractions and news items.
News is also a new app that needs to be set up, and it works almost exactly like Flipboard. You can select your favorite topics and publications, and read news delivered in a stylish format.
Issues?
You may run into problems when installing iOS 9 and iOS 9.1 public beta, but don't fret if the iOS 9 update takes up to a half hour to install and restart your device. You won't be able to use it at that time. That's all normal, too.










0 comments